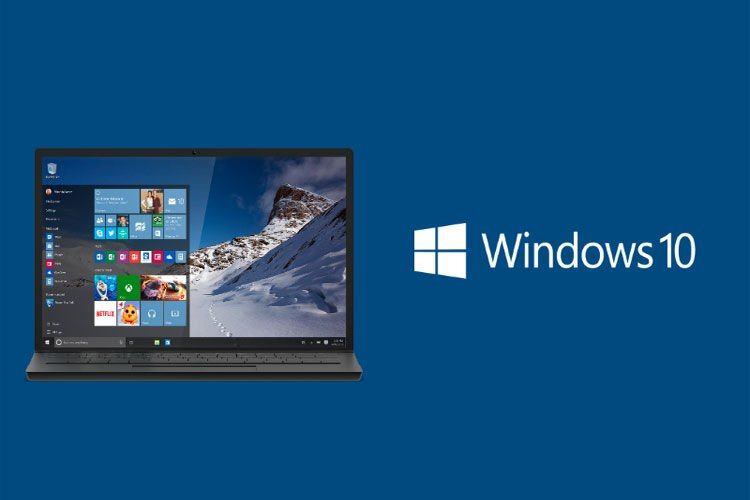
دلایل مختلفی وجود دارد که ممکن است بخواهید رایانه خود را با دیگران به اشتراک بگذارید. چه بخواهید با داشتن یک رایانه برای تمام خانواده خود در هزینه خود صرفه جویی کنید یا یک رایانه شخصی برای مقاصد تجاری خریداری کنید، توانایی جابجایی بین کاربران در یک دستگاه واحد یک مزیت عالی است.خوشبختانه، فرآیند ایجاد چندین کاربر در ویندوز10 ساده است و راه حلی ایده آل برای خانواده ها، کافی نت ها، کتابخانه ها و موارد دیگر است.
برای مطالعه بیشتر: اندروید 12 ، ویژگی ها،تاریخ انتشار، دستگاه های پشتیبانی شده
چه کسانی ممکن است به چندین کاربر در ویندوز10 نیاز داشته باشد؟
افراد و مشاغل مختلفی وجود دارند که می توانند از تنظیمات چند کاربره بهره مند شوند. در حالی که ممکن است داشتن دو یا چند نفر از یک دستگاه به طور بالقوه فاجعهبار به نظر برسد، این راهاندازی در واقع امنیت بیشتری را برای همه افرادی که از آن استفاده میکنند فراهم میکند.
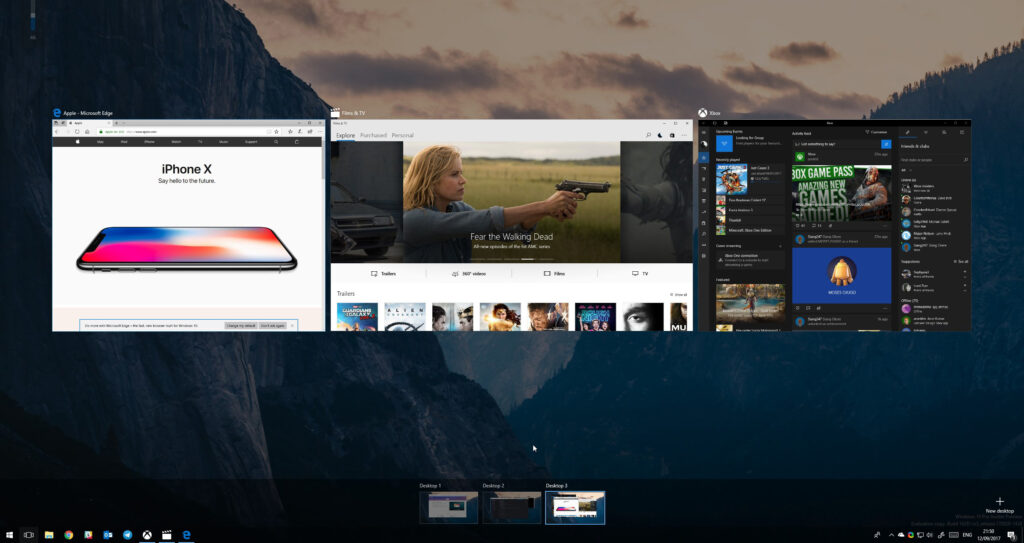
کسب و کار
برای مشاغل، به خصوص مشاغل کوچک، ایجاد چندین کاربر در ویندوز10 منطقی است تا چندین نفر بتوانند از یک رایانه شخصی استفاده کنند. این امر هزینه ها را کاهش می دهد و اشتراک گذاری فایل ها را آسان تر می کند. به علاوه، اگر کارمندانی دارید که فقط به صورت پاره وقت از رایانه استفاده می کنند، برای هر یک از آنها به رایانه اختصاصی نیاز نخواهند داشت.
خانواده ها
این مقاله هم شاید برایتان مفید باشد: بهترین آنتی ویروس ها برای لپ تاپ
راهاندازی چند کاربره برای خانوادههایی که بچههای کوچک دارند یا کسانی که سعی میکنند زمان تماشای صفحه نمایش فرزندانشان را محدود کنند نیز مفید است. میتوانید برای هر کودک یک حساب کاربری ایجاد کنید که به آنها امکان میدهد تجربه خود را سفارشی کنند، و همچنین میتوانید محدودیتهای زمانی برای استفاده از آنها در نظر بگیرید. می توانید تنظیمات مختلفی را اضافه کنید و سایت های خاصی را که نامناسب می دانید را نیز مسدود کنید.
چندین کاربر در ویندوز10
مکان های عمومی
اگر در یک موسسه عمومی مانند کتابخانه کار می کنید، مطمئناً افراد زیادی در طول روز از یک رایانه شخصی استفاده می کنند. با استفاده از چندین کاربر، میتوانید تنظیمات چاپ و مجوزهای جداگانه برای هر نوع کاربر ایجاد کنید .همچنین، اگر نمیخواهید مردم در تمام طول روز اینترنت را مرور کنند ، میتوانید محدودیتهای زمانی تعیین کنید.
مزایای ساخت چندین کاربر در ویندوز10
چند دلیل برای اشتراک گذاری یک رایانه بجای خرید چندین سیستم وجود دارد.
زمان استفاده را محدود کنید
هزینه تنها دلیل اضافه کردن چندین کاربر در ویندوز10 نیست. مجدداً، اگر میخواهید مدت زمانی را که خانواده، کارمندان یا مشتریانتان میتوانند در رایانه شخصی صرف کنند، محدود کنید، داشتن چندین کاربر راه خوبی است.
بیشتر بخوانید ، بیشتر بدانید: راهنمای کرک نرم افزار های مختلف
به اشتراک گذاری فایل ها
راه اندازی چند کاربره نیز برای به اشتراک گذاری فایل های حساس عالی است. میتوانید این کار را بهجای ارسال از طریق ایمیل، در بین حسابها بهطور یکپارچه انجام دهید. میتوانید مجوزها را تغییر دهید تا به کارمندان خاصی اجازه دسترسی به فایلها را بدهید در حالی که آنها را از دیگر کاربران پنهان می کنید.

هزینه
واضح ترین مزیت صرفه جویی در هزینه عدم ارائه کامپیوتر به هر کارمند، عضو خانواده یا مشتری است. خرید لپتاپ یا دسکتاپ جدید برای هر فردی میتواند گران باشد، به خصوص اگر فقط چند ساعت در روز یا کمتر از آن استفاده کنند. به جای پرداخت هزینه برای چندین رایانه، می توانید یک رایانه شخصی را در یک مکان تعیین شده داشته باشید.
این مقاله شاید جالب باشد: ۶ نرم افزار عالی برای بررسی سلامت باتری لپ تاپ
نحوه ساخت چندین کاربر در ویندوز10
راهاندازی چند کاربره ویندوز 10 یک فرآیند ساده است، اما مستلزم آن است که هر کاربر یک آدرس ایمیل برای وارد کردن هنگام تنظیم حساب داشته باشد. وقتی کاربری را به ویندوز 10 اضافه میکنید، هر کاربر محدودیتهای ذخیرهسازی، انتخابهایی در برنامههایی که میخواهد استفاده کند و تنظیمات دسکتاپ خود را دریافت میکند.
برای راه اندازی چندین کاربر، باید به یک حساب مدیر دسترسی داشته باشید. از آنجا، این مراحل را دنبال کنید:
- روی دکمه Start کلیک کنید، تنظیمات را انتخاب کنید و سپس روی Accounts کلیک کنید.
در صفحه نمایش داده شده، گزینه «Family & other users» را انتخاب کنید تصمیم بگیرید که چه نوع کاربری ایجاد کنید: برای یک همکار یا کاربر معمولی، گزینه «Other users» و سپس «Add someone else to this PC» را انتخاب کنید. این به آنها دسترسی نامحدود می دهد و مدت زمانی را که در حساب خود دارند محدود نمی کند.
درباره ی آموزش مقدماتی نرم افزار فتوشاپ – شروع کار با فوتوشاپ چه می دانید؟
مدیریت محدودیت ها
چندین کار وجود دارد که می توانید هنگام یادگیری نحوه مدیریت چندین کاربر در ویندوز10 انجام دهید. اگر می خواهید محدودیت هایی اضافه کنید، گزینه «Add a family member» را در صفحه «Your Family» انتخاب کنید. این به شما امکان می دهد تنظیمات را برای هر کاربر سفارشی کنید، از جمله مدت زمانی که آنها می توانند در رایانه بگذرانند، برنامه هایی که می توانند استفاده کنند و موارد دیگر.

پس از کلیک بر روی OK و Finish، کاربر جدید شما در منوی Start و در صفحه حساب های کاربری شما ظاهر می شود. آنها می توانند با کلیک بر روی نمادی که حساب فعال فعلی شما را نشان می دهد، استفاده از آن را شروع کنند. سپس تمام حساب های موجود را خواهید دید. روی حساب فعلی خود کلیک کنید و از سیستم خارج شوید یا کامپیوتر را مجددا راه اندازی کنید. سپس گزینه ای برای ورود ویندوز به هر یک از کاربران در صفحه ورود خواهید داشت.
جابجایی بین چندین کاربر در ویندوز10
این محتوای مفید را هم مطالعه کنید: معرفی بهترین نرم افزارهای ادیت فیلم و اپلیکیشنهای ویرایش ویدیو
هنگامی که چندین کاربر در ویندوز10 خود ایجاد کردید، تنها کاری که باید انجام دهید این است که روی دکمه Start کلیک کنید، سپس نماد کاربری را که می خواهید به آن دسترسی داشته باشید را انتخاب کنید. سپس می توانید رمز عبور حساب را وارد کرده و شروع کنید. اگر میخواهید قبل از جابهجایی حسابی را ببندید، باید از سیستم خارج شوید یا رایانه را مجدداً راهاندازی کنید. از آنجا، می توانید انتخاب کنید که از کدام کاربری استفاده کنید و سپس رمز عبور مناسب را وارد کنید.
جمع بندی
از کسبوکارهای کوچک گرفته تا خانوادهها و کتابخانهها، افزودن حسابهای کاربری برای چندین کاربر ویندوز10 راهی عالی برای صرفهجویی در هزینه یا ایجاد محدودیتهایی برای سایر افرادی است که از دستگاه استفاده میکنند. حتی بهتر از آن، مدیریت آن بسیار ساده است و راهی برای ذخیره و دسترسی ایمن به محتوایی که به آن اهمیت می دهید و می خواهید به اشتراک بگذارید، ارائه می دهد.
سخن پایانی
شما در این مقاله با استفاده چندین کاربر در ویندوز10 آشنا شدید.همچنین از نحوه ی استفاده ی آن آگاه شدید.اگر سوال یا نظری دارید آن را در کامنت مطرح کنید تا در اسرع وقت توسط ما جواب داه شود.