
آموزش نرم افزار فتوشاپ ممکن است در ابتدا شروع کمی سخت و پیچیده به نظر برسد. حتی اگر هرگز با کامپیوتر خود بر روی تصاویر کار نکرده اید ، ممکن است نام نرم افزار (Adobe PhotoshoP)را شنیده باشید. نرم افزار (Adobe Photoshop )که برای Windows و Mac موجود است ، یک برنامه بسیار قدرتمند است که توسط بسیاری از عکاسان و طراحان حرفه ای استفاده می شود. تقریباً می توانید از نرم افزار فتوشاپ (Photoshop )برای ویرایش تصویر، ایجاد تصاویر و ایجاد گرافیک با کیفیت بالا استفاده کنید.
نوار ابزار :
قبل از هر کار، نرم افزار فتوشاپ را نصب کنید. پس از باز کردن نرم افزار، محیط آن را مشاهده میکنید که در سمت چپ آن نوار ابزار وجود دارد. تقریباً تمامی ابزارهای اصلی فتوشاپ در این قسمت قرار دارند.
نوار ابزار در نرم افزار فتوشاپ:
در سمت راست محیط کاری فتوشاپ ، مجموعه ای پالِت را مشاهده میکنید (مثلاً پالت Layer، color، style و غیره). در سمت راست و بالای هر پالِت، کرکره ای باز میشود که تمام دستورات مربوط به آن پالت را درون خود دارد.
نکات پالت ها درنرم افزار فتوشاپ:
برای مطالعه بیشتر: معرفی بهترین نرم افزارهای ادیت فیلم و اپلیکیشنهای ویرایش ویدیو
نکتهی ۱: در صورتی که یک پالِت یا یک ابزار، در محیط کاری نرم افزار فتوشاپ دیده نمیشود، میتوانید با رفتن به تبِ Window، آن ابزار یا پالت مورد نظر را در محیط بیاورید.
نکتهی ۲: در تب Window همچنین میتوانید فضاهای کاری (Workspace) مختلفی را بیاورید. اگر به تب Window بروید و Workspace را انتخاب کنید، اگر حالت Essentials را برگزینید، همین حالت پیشفرض نرم افزار است که البته به همراه کلیهی تغییراتی که ما در تنظیمات محیط کاری اعمال کردهایم، آورده میشود.
نکته 3: انتخاب گزینهی New in CS6 (یا CS ای که مربوط به ورژن نرم افزار فتوشاپ شماست) میباشد. این گزینه مربوط به ایجاد یک فضای کاری، با توجه به قابلیت های جدیدِ این ورژن فوتوشاپ است.
نکته 4:New workspace است که با انتخاب آن میتوانید محیط کاریِ دلخواهی را که ساختهاید، به عنوان یک فضای کاری جدید ذخیره کنید. در هنگام ذخیره سازی یک محیط کاری جدید، در پنجرهی باز شده، نام محیط کاری دلخواه خودتان را وارد کنید.
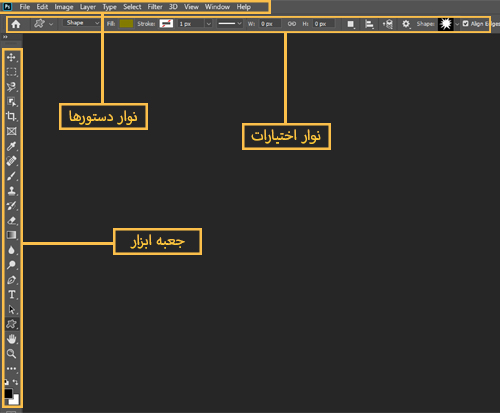
فضاهای کاری (Workspace) مختلف:
اگر میخواهید تمامی تغییراتی که قبلاً در تنظیمات نرم افزار انجام دادهاید، به این محیط منتقل شود (برای مثال، اگر قبلاً برای یک دستور، Shortcut ایجاد کردهاید و یا در منوها تغییراتی را انجام دادهاید)، باید دو قسمت پایین در پنجرهی باز شده را علامت بزنید.
عملکرد متفاوت کلید Ctrl+Z در فتوشاپ چیست؟
در نرم افزار فتوشاپ، زدن کلید کنترل و Z، فقط یک مرحله کار را به عقب برمیگرداند.برای اینکه چند مرحله به عقب برگردید، باید Ctrl+Alt+Z را به همراه هم بزنید. اگر این کار برایتان سخت است، میتوانید یک کلید میانبر (Shortcut) برای این کار ایجاد نمائید.
باز کردن عکس در نرم افزارفتوشاپ:
برای این کار، از تب File، گزینهی Open را بزنید. یا این که میتوانید کلید Ctrl+O را نیز به همراه هم فشار دهید. راه سوم نیز این است که در صفحهی اولیهی نرم افزار، دو بار پشت سر هم کلیک کنید.
شایداین مطلب هم برایتان مفید باشد: بهترین نرم افزارهای امنیتی ویندوز
در صورتی که چند عکس را باز کنید، هر عکس در تبِ جداگانهای به نمایش در میآید. حال اگر بخواهید عکسهایتان در کنار هم نمایش داده شوند، یا در یک صفحه نمایش داده شوند و صورت های مختلف دیگر، میتوانید در تب Edit، بر روی Preferences و سپس Interface کیک کنید. با این کار، میتوانید نمای صفحه را کنترل کنید.
تغییرات ظاهری محیط فتوشاپ:
نحوهی بزرگنمایی (Zoom) و کوچک نمایی کردن در فتوشاپ:
راه اول: برای اینکه بر روی قسمتی از تصویر Zoom کنید، میتوانید از نوار ابزار سمت چپ، آیکونی که شبیه ذره بین است را انتخاب کنید. اگر خواستید از حالت زوم خارج کنید و به اصطلاح، Zoom out کنید، هم میتوانید در قسمت بالای صفحه، ذره بینی را که علامت منفی دارد انتخاب کنید.
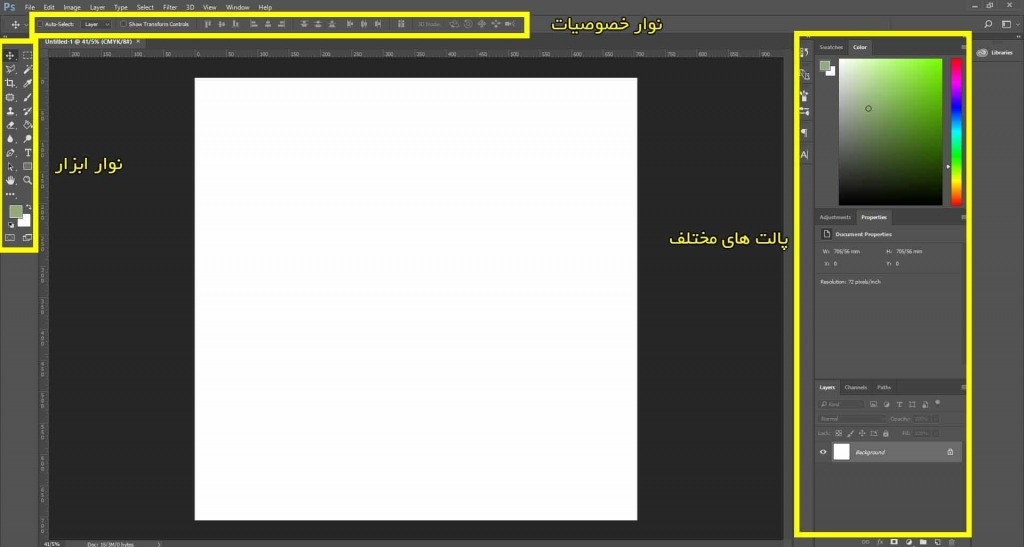
راه دوم: علاوه بر این ها، میتوانید از Ctrl به همراه ”+” برای زوم کردن و از Ctrl و “-“ برای از زوم خارج کردن استفاده نمائید. اما توجه داشته باشید که در این حالت، زوم فقط نسبت به مرکز صفحه انجام میشود
راه سوم: همچنین میتوانید با زدن کلید Ctrl و Space به طور همزمان، ابزار Zoom in را فعال کنید. سپس با کلیک بر روی صفحه، میتوانید در هر قسمتی از عکس، زوم کنید.
مهارت ویرایش عکس در نرم افزار فتوشاپ که هر عکاسی باید بداند:
Adobe Photoshop مدتهاست که تبدیل به نرمافزار ویرایش تصویر استاندارد صنعتی برای عکاسان شده است. فتوشاپ یک برنامه جامع و قدرتمند است، و علیرغم شهرتش برای پیچیده بودن، در واقع میتواند با سهولت نسبی توسط عکاسان در تمام سطوح استفاده شود.
درباره ی درباره رایانه همراه چه می دانید؟
1.استفاده از لایه ها در فتوشاپ
لایه ها راه حرفه ای برای اعمال ویرایش بر روی تصاویر شما هستند.اگر می خواهید تصویری را با لایه های آن ذخیره کنید تا بعد بتوانید روی آن کار کنید، باید آن را به صورت TIFF یا PSD ذخیره کنید ،JPEG یک نوع فایل تصویری و فشرده است که از لایه ها پشتیبانی نمی کند.
2.آموزش سیاه و سفید کردن در فتوشاپ
اگر قصد دارید یک تصویر رنگی را به سیاه و سفید تبدیل کنید، تقریباً با تبدیل فایل خام در Adobe Camera Raw کیفیت تصویر بهتری خواهید داشت.
3.یادگیری فیلتر Camera Rawدر فتوشاپ
بهترین راه برای استفاده از این فیلتر این است که یک کپی از لایه Background ایجاد کنید یا لایه های قابل مشاهده را در یک لایه جدید در بالای پشته ادغام کنید .
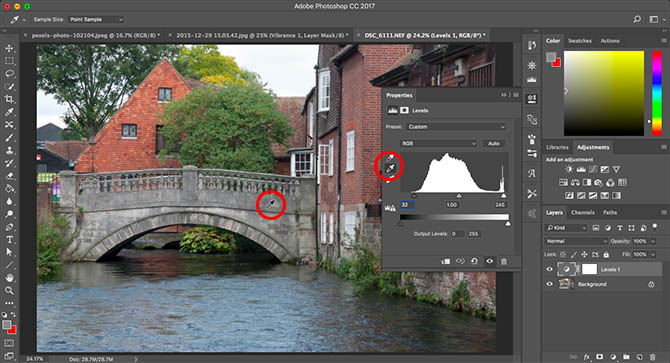
4. استفاده از Healing Brush برای روتوش در فتوشاپ
برای استفاده از ابزار، کلید Alt/Option را نگه دارید و نزدیک به ناحیه ای که می خواهید روتوش کنید کلیک کنید تا از پیکسل های جایگزین برای تعمیر نمونه برداری کنید.
5. یجاد فضای کاری در فتوشاپ
میتوان آنها را به موقعیت خود کشیده و با پنلهای دیگر متصل کرد و فضای کاری را ذخیره کرد. می توانید چندین فضای کاری را ذخیره کنید. برای ذخیره یا بارگذاری یک فضای کاری به Window > Workspace رفته و گزینه مربوطه را انتخاب کنید.
6. یادگیری ابزار Dodge و Burn در فتوشاپ
بیشتر بخوانید، بیشتر بدانید: معرفی 6 نرم افزار عالی برای فشرده سازی فایل
یک تکنیک قدیمی تاریکخانه، جاخالی دادن و سوزاندن روشی محبوب برای تنظیم روشنایی بخشهای خاصی از تصاویر شماست. برای استفاده از ابزارهای Dodge و Burn باید روی لایه Background یا یک کپی از آن کار کنید.
ابزارها را میتوان بهگونهای تنظیم کرد که سایهها یا نقاط برجستهها را هدف قرار دهند، به طوری که تنها پیکسلهایی در محدوده تونال انتخابی که در زیر ضربه قلم مو قرار میگیرند، تغییر میکنند. بهتر است با نوردهی کم مانند 5-10٪ کار کنید و به تدریج اثر مورد نظر را ایجاد کنید.
7. چیدمان چندین عکس در یک فایل فتوشاپ
در روزگار فیلم، برگه های توضیحات ابزاری ضروری برای بررسی و انتخاب تصاویر برای چاپ بود. و در حالی که نرمافزار فهرستنویسی تصویر مانند Lightroom و Capture One به شما امکان میدهد تصاویر را سریع و آسان مرور کنید، ایجاد برگههای تماس برای ارسال دیجیتال به شخصی یا برای چاپ میتواند مفید باشد.
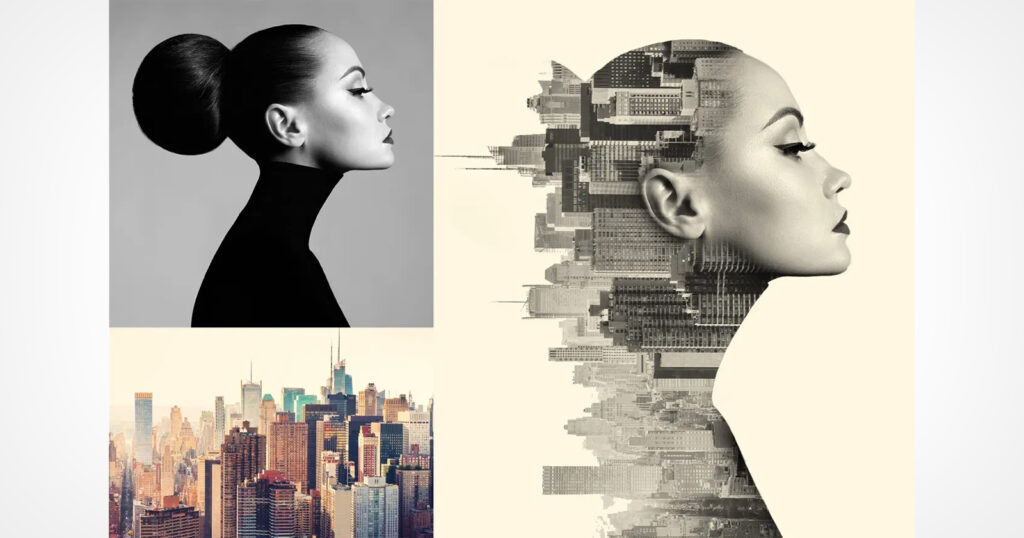
برای ایجاد یک صفحه تماس، تصاویر مورد نظر یا کپی از آنها را در یک پوشه قرار دهید. سپس به File > Automate > Contact Sheet II بروید و گزینه هایی مانند منبع تصویر، اندازه کاغذ و طرح بندی را پیکربندی کنید
8. آموزش حالت های ترکیبی در فتوشاپ
حالت های ترکیبی ابزاری ساده و در عین حال قدرتمند برای تغییر نحوه تعامل یک لایه با لایه زیر است. برای دستیابی به طیف وسیعی از افکتها مانند تغییر روشنایی، کنتراست و رنگها، میتوانید حالتهای ترکیبی را برای هر لایه، از جمله لایههای تنظیم، اعمال کنید.یک راه خوب برای دیدن نحوه کار آنها این است که با انتخاب لایه پس زمینه و فشار دادن Ctrl+J یک کپی از لایه Background تهیه کنید.
این محتوای مفید را مطالعه کنید: معرفی بهترین لوازم جانبی کنسول نینتند و سوییچ( Nintendo Switch)
9. حالت ماسک سریع برای انتخاب
انتخاب ها کلید ترکیب بندی و ایجاد تنظیمات محلی دقیق است. تعدادی ابزار برای انتخاب وجود دارد که استفاده از آنهایی که برای انتخاب پیچیده طراحی شده اند دشوارتر است. از طرف دیگر، حالت Quick Mask، در تصویر مورد نظر به آسانی رنگ آمیزی روی یک منطقه انجام می دهد.رای وارد شدن به حالت Quick Mask، Q را در صفحه کلید فشار دهید.
چند نکتهی نهایی در نرم افزار فتوشاپ:
- با زدن کلید Ctrl به همراه کلید صفر، میتوانید عکس مورد نظرتان را با ابعاد صفحه تنظیم کنید (Fit on screen).
- اگر کلید Tab را بزنید، میتوانید عکس را در نمای بزرگتر ببینید. با زدن این دکمه، نوار ابزار و پالت ها حذف میشوند و فقط عکس به نمایش در میآید.
- کلیک بر روی دکمهی F12، عکس شما را به آخرین ذخیره بازمیگرداند.
سخن پایانی
شما در این مقاله با آموزش نرم افزار فتوشاپ آشنا شدید.همچنین از نکات مهم در فتوشاپ آگاه شدید.اگر سوال یا نظری دارید آن را در کامنت مطرح کنید تا در اسرع وقت توسط ما جواب داده شود.